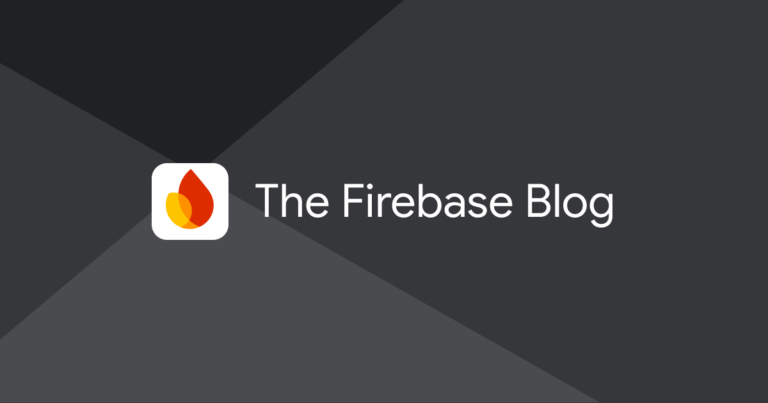Justin Pot
Thank you for reading this post, don't forget to subscribe!After doing this the dock will disappear, allowing you to use that space for whatever you’re working on. When you want to use the dock, you can just move your mouse pointer to the space on the screen where it used to be, and it will pop up.
You can get a little more space by also hiding the menu bar. Within System Settings, go to the Control Center settings, then set the Automatically hide and show the menu bar option to Always.
Justin Pot
This will hide the menu bar at the top of the screen the same way you hid the dock before. Now, obviously, this gives you less space than hiding the dock does, and some people aren’t going to love not having a clock on their screen at all times. But it’s a little bit more space, and I find that not seeing all of my menu bar icons makes it a little easier to focus.
Need even more space? If you have an iPad you can use it as a second monitor for your Mac, as I explained here. Basically, if your iPad is nearby, you can head to Displays in System Settings, click the + button, and add your iPad as a display. I really like using this while on the road—it gives me a little bit of extra space to work with when I’m away from my desk and my external monitor.
2024-12-07 12:30:00